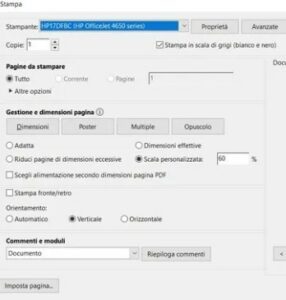Benvenuti nell’utile guida su “Come Stampare Rimpicciolito su Word”. Microsoft Word è uno degli strumenti di elaborazione testi più diffusi al mondo e offre una vasta gamma di capacità di formattazione e stampa per soddisfare le vostre esigenze. Capita spesso di avere l’esigenza di ridurre le dimensioni di un documento per conservare carta, per preparare materiale che richiede un formato più piccolo o semplicemente per ragioni estetiche.
Questa guida è stata appositamente progettata per aiutare sia gli utenti principianti che quelli più esperti a navigare nel processo di stampa di documenti rimpiccioliti in Word. In pochi semplici passaggi, vi guideremo attraverso le impostazioni necessarie per modificare le dimensioni di stampa di un documento senza alterare il testo, le immagini o gli altri elementi di design contenuti nel vostro lavoro.
Vi mostreremo come accedere alle impostazioni di stampa, come scegliere le opzioni appropriate per il rimpicciolimento della pagina e come controllare l’anteprima per assicurarvi che il risultato sia proprio quello che desiderate. Inoltre, condivideremo alcuni consigli veloci per ottimizzare la qualità e l’aspetto del vostro documento rimpicciolito. Prepariamoci a sfruttare al meglio Word e a personalizzare la vostra stampa in base alle esigenze e ai desideri personali.
Come Stampare Rimpicciolito Su Word
Se hai l’esigenza di stampare un documento in formato ridotto utilizzando Microsoft Word, sia nelle sue versioni per Windows, macOS che online, hai diverse opzioni a tua disposizione.
Per iniziare, se il tuo obiettivo è quello di minimizzare le dimensioni del testo presente nel tuo documento, i passaggi da seguire sono uniformi qualunque sia la piattaforma di Word che stai utilizzando. Dopo aver aperto il file che desideri stampare, il primo passo consiste nel selezionare tutto il testo. Puoi farlo facilmente cliccando sulla voce “Seleziona” situata nell’angolo in alto a destra della scheda Home o, come alternativa, usando la scorciatoia da tastiera Ctrl+A su Windows o cmd+a su macOS. Una volta selezionato il testo, dovrai ridurre le dimensioni dei caratteri cliccando multiple volte sull’icona “A” accompagnata da una freccia blu diretta verso il basso, posizionata sempre nella scheda Home, fino a raggiungere le dimensioni di testo che consideri appropriate.
Prima di procedere alla stampa, accedi al menu File, seleziona “Stampa” e verifica attentamente tutti i parametri di stampa quali numero di copie, orientamento della pagina, margini e l’opzione di stampa su un singolo lato del foglio.
Se utilizzi Word per macOS, prima di stampare, puoi controllare e modificare questi parametri cliccando sul pulsante “Copie e pagine” situato nella schermata dell’anteprima di stampa e selezionare le impostazioni desiderate.
Per la stampa, seleziona la tua stampante cliccando sul relativo pulsante e poi premi “Stampa”. Se invece preferisci stampare più pagine su un unico foglio, naviga su File > Stampa e seleziona l’opzione desiderata sotto la voce “1 Pagina per foglio”, ricontrolla i parametri di stampa e conferma la tua scelta.
Con Word per macOS, vai su File > Stampa > Copie e pagine > Layout, inserisci il numero di pagine per foglio nel campo apposito e conferma la tua scelta cliccando su “Stampa”.
Per Word Online, raggiungi File > Stampa, seleziona la destinazione corretta [nome della stampante], poi accedi ad “Altre impostazioni” e imposta un valore superiore a 1 nel campo “Pagine per foglio”. Concludi la procedura premendo su “Stampa”.
Seguendo questi passaggi dettagliati, sarai in grado di stampare il tuo documento in “formato ridotto”, ottimizzando sia l’uso della carta che della tua stampante, adattandosi perfettamente alle tue necessità di stampa.
Conclusioni
Concludendo questa guida esaustiva su come stampare rimpicciolito su Word, mi viene in mente un aneddoto curioso che riguarda proprio la stampa di documenti e l’importanza dei dettagli. Alcuni anni fa, mi trovavo a lavorare a un progetto editoriale particolarmente corposo, una collezione di saggi scientifici raccolti in un unico volume ponderoso.
Una volta terminato l’imponente lavoro di editing e formattazione, avevo la ferrea convinzione che ogni aspetto fosse perfetto. Eppure, al momento della stampa di prova, mi resi conto che qualcosa non andava come sperato: il libretto risultava essere quasi illeggibile. Con mio grande disagio, scoprii che, impostando la stampa, avevo selezionato per errore l’opzione di ridimensionamento che aveva compresso i saggi in una scala così piccola che sfidava persino la vista più acuta.
La mia esperienza insegna che, nonostante la minuzia e l’attenzione con cui possiamo portare avanti un lavoro, spesso ci si imbatte in piccoli dettagli che possono compromettere il risultato finale. Questo episodio, inoltre, mi ha ricordato quanto sia vitale rivedere e ricontrollare ogni fase del processo di preparazione di un documento, e in particolare le impostazioni di stampa.
Per fortuna, l’intoppo fu prontamente risolto, e il progetto fu stampato nella giusta scala, permettendo così ai saggi di brillare nella loro piena leggibilità e di essere apprezzati come meritavano. È stato un insegnamento che non ho mai dimenticato: anche una semplice operazione di stampa rimpicciolita, come quella che abbiamo appena esplorato insieme nella nostra guida, richiede attenzione e cura, perché proprio i dettagli, spesso, fanno la differenza tra un capolavoro e un lavoro da dimenticare.
Spero che queste pagine vi siano state di aiuto e che, grazie ai consigli e alle strategie apprese, possiate gestire al meglio ogni vostra esigenza di stampa, piccole o grandi che siano, senza incorrere negli errori in cui io stesso sono inciampato. Buona stampa a tutti!