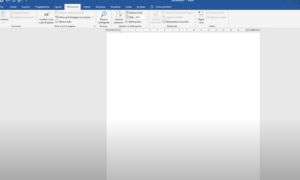Benvenuti alla nostra guida su come aggiungere note in Microsoft Word. Indipendentemente dal fatto che siate studenti, professionisti o scrittori, l’uso efficace delle note può arricchire i vostri documenti, offrendo chiarimenti, dettagli aggiuntivi o citazioni di fonti. In questa guida, esploreremo i passaggi necessari per inserire note a piè di pagina e note di chiusura, oltre a fornire consigli utili su come gestirle e personalizzarle per soddisfare le vostre esigenze specifiche. Prepariamoci a trasformare i vostri documenti Word, rendendoli non solo informativi, ma anche esteticamente piacevoli e professionali.
Come si mettono le note su word
Per inserire note in un documento Word, è fondamentale comprendere le funzionalità offerte dal software che consentono di gestire efficacemente sia le note a piè di pagina che quelle di chiusura. Questo processo è essenziale per fornire riferimenti, commenti o chiarimenti senza interrompere il flusso principale del testo.
Iniziare con l’inserimento delle note richiede innanzitutto di posizionare il cursore nel punto esatto del documento in cui si desidera inserire il riferimento alla nota. Questo passaggio è cruciale perché il numero o il simbolo della nota verrà automaticamente collegato alla posizione del cursore, garantendo così un riferimento chiaro e preciso.
Una volta posizionato il cursore, è necessario accedere al menu “Riferimenti” nella barra multifunzione di Word. Questo menu offre una serie di opzioni per la gestione dei riferimenti bibliografici e delle note. All’interno di questo menu, si trovano le opzioni per inserire sia note a piè di pagina che note di chiusura.
Quando si sceglie di inserire una nota a piè di pagina, Word genera automaticamente un numero di riferimento nel testo e crea uno spazio apposito nella parte inferiore della pagina corrente. Qui, l’autore può inserire il testo della nota, che può includere citazioni, commenti o ulteriori spiegazioni. È importante ricordare che Word gestisce automaticamente la numerazione delle note, adattandola alle modifiche apportate al documento, come l’aggiunta o la rimozione di note.
Le note di chiusura, invece, vengono inserite alla fine del documento o della sezione, a seconda delle impostazioni scelte. Questo tipo di nota è particolarmente utile quando si desidera raccogliere tutti i riferimenti in un unico luogo, evitando di interrompere il flusso del testo lungo il documento. Anche in questo caso, Word si occupa della numerazione e della gestione delle note, assicurando una continuità e un ordine logico.
Un aspetto fondamentale dell’utilizzo delle note in Word è la possibilità di personalizzare sia il formato che lo stile delle note stesse. Attraverso le impostazioni avanzate, è possibile scegliere tra diversi stili di numerazione, come numeri arabi, numeri romani o simboli personalizzati. Inoltre, Word consente di modificare il layout delle note, offrendo opzioni per l’allineamento e la spaziatura, garantendo così che le note si integrino perfettamente con lo stile generale del documento.
Infine, quando si lavora con documenti complessi o di grandi dimensioni, è utile sapere che Word offre strumenti di navigazione che facilitano il passaggio tra le note e il testo principale. Questo è particolarmente utile durante la revisione o l’editing del documento, poiché consente di verificare rapidamente i riferimenti e apportare eventuali correzioni senza perdere il contesto di lavoro.
In sintesi, inserire note in un documento Word è un processo che, sebbene semplice, richiede attenzione per garantire chiarezza e coerenza. La comprensione delle funzionalità offerte da Word e la capacità di personalizzare le note in base alle proprie esigenze sono competenze essenziali per chiunque desideri produrre documenti professionali e ben strutturati.
Altre Cose da Sapere
Come si inseriscono le note a piè di pagina in Word?
Per inserire le note a piè di pagina in Microsoft Word, posiziona il cursore nel punto del documento dove desideri aggiungere la nota. Vai alla scheda “Riferimenti” nella barra multifunzione, quindi fai clic su “Inserisci Nota a piè di pagina”. Word inserirà un numero di riferimento nel testo e ti permetterà di digitare la tua nota nella parte inferiore della pagina.
Qual è la differenza tra note a piè di pagina e note di chiusura?
Le note a piè di pagina appaiono alla fine della pagina in cui viene inserito il riferimento nel testo, mentre le note di chiusura appaiono alla fine del documento o della sezione. Entrambe le opzioni sono utili per fornire chiarimenti o fonti senza interrompere il flusso del testo principale.
Come si modificano lo stile e il formato delle note a piè di pagina?
Per modificare lo stile e il formato delle note a piè di pagina in Word, vai su “Riferimenti” e seleziona “Lancia la finestra di dialogo” nel gruppo “Note a piè di pagina”. Nella finestra di dialogo, puoi scegliere tra vari formati numerici, modificare la posizione delle note e applicare uno stile specifico. Puoi anche selezionare “Formato” per ulteriori opzioni di personalizzazione.
Posso convertire le note a piè di pagina in note di chiusura?
Sì, puoi convertire le note a piè di pagina in note di chiusura in Word. Vai alla scheda “Riferimenti”, fai clic su “Lancia la finestra di dialogo” nel gruppo “Note a piè di pagina”, quindi seleziona “Converti”. Qui puoi scegliere di convertire tutte le note a piè di pagina in note di chiusura o viceversa.
Come si elimina una nota a piè di pagina?
Per eliminare una nota a piè di pagina, trova il numero di riferimento nel testo principale del documento e cancellalo. Questo rimuoverà automaticamente la nota corrispondente nella parte inferiore della pagina. Non eliminare direttamente il testo della nota, perché questo non rimuoverà il riferimento nel documento.
È possibile numerare le note a piè di pagina continuamente in tutto il documento?
Sì, puoi numerare le note a piè di pagina in modo continuo in tutto il documento. Vai su “Riferimenti”, fai clic su “Lancia la finestra di dialogo” nel gruppo “Note a piè di pagina”. Nella sezione “Numerazione”, seleziona “Continua” per mantenere la numerazione delle note a piè di pagina consecutiva in tutto il documento.
Posso personalizzare il simbolo o il numero delle note a piè di pagina?
Assolutamente. Vai alla scheda “Riferimenti”, fai clic su “Lancia la finestra di dialogo” nel gruppo “Note a piè di pagina”, e quindi seleziona “Simbolo”. Qui puoi scegliere un simbolo diverso per le tue note o definire un numero di inizio personalizzato per la numerazione delle note a piè di pagina.
Come si gestiscono le note a piè di pagina nei documenti lunghi?
Per gestire efficacemente le note a piè di pagina nei documenti lunghi, è utile utilizzare stili e formati coerenti. Puoi usare la funzione “Navigazione” per passare rapidamente tra le note e utilizzare gli strumenti di “Riferimenti incrociati” per collegare note correlate. Considera anche l’uso di note di chiusura se le note a piè di pagina diventano troppo numerose e occupano troppo spazio nelle pagine.
Conclusioni
Giunti al termine di questa guida su come inserire le note in Microsoft Word, spero che ora vi sentiate più sicuri e preparati per sfruttare al meglio questa potente funzionalità. Le note, siano esse a piè di pagina o di chiusura, sono strumenti essenziali per organizzare e presentare informazioni aggiuntive in modo chiaro e professionale.
Vorrei concludere condividendo un piccolo aneddoto personale. Ricordo una volta, durante la stesura della mia tesi di laurea, quanto mi sentissi sopraffatto dalla quantità di informazioni che dovevo gestire. Le note a piè di pagina mi sono state di enorme aiuto per mantenere il testo principale fluido e leggibile, consentendomi di collocare dettagli tecnici e citazioni in modo ordinato. Tuttavia, nell’ansia del momento, non avevo ancora padroneggiato completamente l’uso di Word e mi ritrovai a inserire manualmente ogni nota, perdendo molto tempo prezioso.
Una sera, mentre stavo lottando con l’ennesima nota, mio fratello più giovane si avvicinò e mi chiese cosa stessi facendo. Dopo avergli spiegato, con un sorriso sornione mi mostrò come automatizzare il processo. È stato in quel momento che realizzai quanto spesso sottovalutiamo l’importanza di conoscere a fondo gli strumenti che utilizziamo ogni giorno. Da quel giorno, ho sempre dedicato un po’ di tempo all’apprendimento delle funzionalità avanzate dei software che uso, un’abitudine che mi ha salvato più volte da ore di lavoro inutile. Spero che questa guida vi abbia fornito tutte le informazioni necessarie per evitare gli errori che ho commesso e che vi aiuti a lavorare in modo più efficiente. Buon lavoro e non esitate a esplorare ulteriormente le funzionalità di Word per diventare sempre più esperti e produttivi. Ricordate, anche il più piccolo suggerimento può fare una grande differenza.