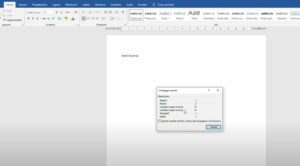Per editori, scrittori, studenti e professionisti in ogni campo, la precisione è fondamentale. E non parlo solo di precisione nel contenuto, ma anche nella forma. Nel mondo della scrittura digitale, una delle metriche chiave è la lunghezza del testo, misurata attraverso il conteggio dei caratteri. Microsoft Word, il software di elaborazione testi più utilizzato al mondo, offre strumenti sofisticati per tracciare non solo il numero totale delle parole, ma anche il conteggio specifico dei caratteri, elementi essenziali per chi deve aderire a specifiche limitazioni o requisiti editoriali.
Questa guida è stata attentamente redatta per condurti attraverso le diverse opzioni e strumenti dentro Word che ti permetteranno di contare i caratteri con facilità e precisione, sia che tu stia lavorando a un tweet conciso, un abstract accademico limitato nel numero di caratteri, o semplicemente desideroso di conoscere le dimensioni complessive del tuo documento. Scoprirai come accedere a queste statistiche con pochi click, come visualizzare il conteggio dei caratteri sia con che senza spazi, e come utilizzare queste informazioni per affinare la tua scrittura ed essere sicuro che soddisfi i criteri richiesti.
Passo dopo passo ti accompagnerò dalle operazioni più elementari a quelle più avanzate, assicurando che, al termine di questa lettura, il conteggio dei caratteri su Word non avrà più segreti per te.
Iniziamo il viaggio esplorando le potenzialità di Word e imparando a fare di questa competenza un tuo nuovo, invisibile ma indispensabile, alleato nella scrittura.
Come Contare I Caratteri Su Word
Nel contesto del software di elaborazione testi Microsoft Word, il conteggio dei caratteri è un’operazione che può essere eseguita per diversi scopi, come ad esempio rispettare un limite di lunghezza per un testo o semplicemente per tenere sotto controllo la dimensione di un documento. Per contare i caratteri in un documento Word è necessario utilizzare gli strumenti che il software mette a disposizione.
Quando si desidera conoscere il numero di caratteri in un documento Word, la procedura è solitamente semplice e immediata. Una volta aperto il documento sul quale si vuole lavorare, è possibile accedere all’informazione relativa al numero di caratteri nel seguente modo. Nella barra in alto, quella dei menu, bisogna localizzare la tab “Revisione”, che contiene strumenti utili per l’editing e il controllo del testo. All’interno di questa tab, comunque, per questa specifica operazione non dovremmo bisogno di intervenire.
Infatti, la misura del conteggio dei caratteri si trova in genere in un altro posto. Guardando la parte inferiore dello schermo, nella barra di stato, Word mostra di norma alcune informazioni chiave sul documento corrente, come il numero di pagine e i caratteri. Se si vuole una contea dei caratteri più dettagliata, si può fare clic sulla sezione di tale barra che mostra queste informazioni, che di solito è posizionata nell’angolo in basso a sinistra della finestra di Word.
Effettuando un clic qui, si apre una finestra di dialogo denominata “Statistiche”. Tale finestra presenta una serie di informazioni relative al documento, tra cui il conteggio totale dei caratteri con e senza considerare gli spazi. Questo consente di avere una panoramica sia della lunghezza effettiva del testo in termini di caratteri utilizzati, sia di comprendere quanto spazio il testo occupa realmente, inclusi i vuoti tra le parole.
Una volta osservate le statistiche desiderate, si può semplicemente chiudere la finestra di dialogo cliccando su “Chiudi” o semplicemente premendo la tastiera esc, per tornare al documento principale e proseguire con il lavoro di elaborazione testuale.
Per l’utente che necessita di visualizzare sempre il conteggio dei caratteri mentre lavora, è possibile personalizzare la barra di stato per far sì che mostri permanentemente questa informazione. Ciò si fa cliccando con il tasto destro sulla barra di stato stessa e selezionando l’opzione “Conteggio caratteri” dal menu contestuale che appare. Una volta selezionata, questa opzione renderà visibile il conteggio dei caratteri in fondo alla finestra del documento, permettendo un veloce riferimento senza necessità di aprire nuovamente la finestra delle statistiche.
Va notato che la conta dei caratteri in Word è solitamente accurata e tiene conto anche di elementi non immediatamente visibili nell’interfaccia del documento, come i caratteri nascosti utilizzati per formattazioni come spazi, tabulazioni e altro. Questo può essere particolarmente importante per coloro che lavorano a testi che necessitano di rispettare limiti di caratteri molto precisi.
In conclusione, contare i caratteri su Word è un processo che si può effettuare con facilità e che offre agli utenti la possibilità di accedere rapidamente a informazioni dettagliate sulla lunghezza del loro documento, sia come dato immediatamente visibile nella barra di stato sia come analisi approfondita attraverso la finestra delle statistiche. Questo strumento risulta utile in molte situazioni, dalle necessità accademiche e editoriale, al semplice interesse personale per la dimensione di ciò che si sta scrivendo.
Altre Cose da Sapere
Domanda: Come posso contare i caratteri in un documento di Word?
Risposta: Per contare i caratteri in un documento Word, puoi utilizzare la funzione incorporata. Segui questi passaggi:
1. Apri il documento Word in cui vuoi contare i caratteri.
2. Seleziona la scheda “Revisione” nella barra dei menu in alto.
3. Nel gruppo “Revisione”, clicca su “Conteggio parole” che mostra anche un piccolo contatore.
4. Una finestra di dialogo si aprirà mostrando le statistiche del documento, inclusi il conteggio dei caratteri totali con e senza spazi.
Domanda: È possibile contare i caratteri in una selezione specifica di testo in Word?
Risposta: Sì, puoi contare i caratteri in una selezione di testo. Ecco come fare:
1. Seleziona il testo di cui vuoi contare i caratteri.
2. Segui i passaggi per aprire la finestra “Conteggio parole” come descritto sopra.
3. Nella finestra di dialogo “Conteggio parole”, vedrai le statistiche relative solo al testo selezionato.
Domanda: Posso vedere il conteggio dei caratteri mentre digito?
Risposta: Sì, per vedere il conteggio dei caratteri mentre digiti, devi attivare il conteggio delle parole nella barra di stato:
1. Fai clic con il tasto destro sulla barra di stato di Word, che si trova in basso nella finestra del programma.
2. Dal menu contestuale, seleziona “Conteggio parole”.
3. Ora il numero di parole e il conteggio dei caratteri (con spazi) verranno visualizzati nella barra di stato e si aggiorneranno in tempo reale mentre digiti.
Domanda: Esiste un limite al numero di caratteri che posso contare in Word?
Risposta: No, non c’è un limite al numero di caratteri che Word può contare in un documento. Word può gestire e contare caratteri in documenti di dimensioni molto grandi senza problemi.
Domanda: La funzione di conteggio dei caratteri include anche gli spazi?
Risposta: Nella finestra di dialogo “Conteggio parole”, Word fornisce due cifre separate: una per “Caratteri (con spazi)” e una per “Caratteri (senza spazi)”. Quindi, puoi ottenere sia il conteggio con che senza includere gli spazi.
Domanda: Posso contare i caratteri in una tabella di Word?
Risposta: Sì, è possibile contare i caratteri in una tabella seguendo lo stesso processo di selezione del testo. Seleziona semplicemente il testo o le celle della tabella di cui desideri eseguire il conteggio e poi apri la finestra di dialogo “Conteggio parole” per vedere le statistiche relative alla selezione.
Domanda: Word include i numeri di pagina, gli intestazioni e i piè di pagina nel conteggio dei caratteri?
Risposta: No, i numeri di pagina, gli intestazioni e i piè di pagina non sono inclusi nel conteggio dei caratteri standard visualizzato nella finestra di dialogo “Conteggio parole”. Per includere queste parti nel conteggio, dovrai selezionare manualmente il testo nelle aree di intestazione e piè di pagina, oltre al corpo principale del documento, prima di aprire la finestra di dialogo “Conteggio parole”.
Conclusioni
Concludendo questa guida dettagliata su come contare i caratteri su Word, vorrei condividere un breve aneddoto personale che evidenzia l’importanza di padroneggiare questo semplice ma cruciale strumento.
Alcuni anni fa, quando ero ancora un giovane scrittore alle prime armi, ho partecipato a un concorso letterario molto prestigioso. Il bando richiedeva un saggio la cui lunghezza non superasse i 5.000 caratteri, spazi inclusi. Ero così preso dal perfezionare il contenuto del mio testo che, quando credevo di aver infine terminato, mi accorsi di avere superato il limite imposto di un buon 20%.
Mentre risuonava il ticchettio del mio orologio e la deadline si avvicinava, dovetti prendere decisioni rapide sugli aspetti essenziali da mantenere e quelli sacrificabili. Era un compito difficile, che richiedeva di tagliare parole e frasi a cui ero affezionato. Fortunatamente, grazie a una buona conoscenza delle funzionalità di Word, sono stato in grado di tenere traccia del mio conteggio dei caratteri in tempo reale, il che mi ha aiutato a scolpire il mio testo senza superare il limite stabilito.
L’esperienza mi ha insegnato due preziose lezioni: la prima è che, a volte, meno è di più. Nel mio processo di editing forzato, il saggio è diventato più incisivo e concentrato. La seconda lezione è che conoscere gli strumenti che si hanno a disposizione, come il conteggio dei caratteri in Word, può salvare proprio in momenti critici.
Non importa se state scrivendo per passione, per lavoro o per competizioni, la capacità di monitorare la lunghezza del proprio testo è vitale. Spero che questa guida non solo vi abbia istruito su come utilizzare efficacemente la funzione di conteggio dei caratteri di Word, ma vi abbia anche trasmesso il valore di un tale strumento nel contesto più ampio della scrittura. E chi sa? Magari, armati di queste conoscenze, sarete voi a scrivere l’opera che vincerà il prossimo grande concorso letterario.