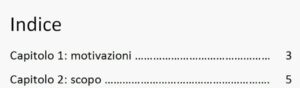L’attenzione per i dettagli fa la differenza tra un documento professionale e uno che non lo è. Indipendentemente dal fatto che siate studenti, professionisti o semplici appassionati di scrittura, il modo in cui presentate il vostro lavoro può avere un impatto significativo sulla percezione che gli altri hanno del vostro impegno e competenza. Una delle sfide più comuni durante la formattazione di documenti lunghi è l’allineamento corretto e uniforme dei numeri nell’indice, quell’elenco ordinato all’inizio del documento che guida il lettore attraverso le varie sezioni o capitoli.
Microsoft Word è lo strumento di scrittura più diffuso e offre un’ampia gamma di funzionalità di formattazione. Tuttavia, non sempre è intuitivo capire come sfruttare al meglio queste funzioni, soprattutto quando si tratta di dettagli come l’allineamento perfetto dei numeri di pagina nell’indice. In questa guida, vi porterò passo dopo passo attraverso la procedura per allineare correttamente i numeri delle pagine, assicurandovi che il vostro indice non solo sia funzionale ma anche esteticamente gradevole.
Tratteremo le impostazioni di base degli stili, come utilizzare i tabulati e le regole per garantire un allineamento preciso e coerente su tutta la lunghezza del documento. Che il vostro obiettivo sia creare un indice per una tesi, un rapporto di lavoro o un manuale tecnico, questa guida pratica vi fornirà gli strumenti necessari per elevare la qualità del vostro lavoro con semplici passaggi in Word. Preparatevi a trasformare i vostri indici da mediocri a perfetti.
Come Allineare I Numeri Dell’Indice Word
All’interno del software di elaborazione testi Microsoft Word, la creazione di un indice che presenti un allineamento professionale dei numeri di pagina è un aspetto importante per dare al documento un aspetto curato e facilmente scorribile. Quando parliamo di allineare i numeri dell’indice, ci si riferisce solitamente al corretto posizionamento dei numeri di pagina a margine destro del testo dell’indice, con eventuali puntini leader che guidino l’occhio dal titolo della sezione al corrispondente numero di pagina.
L’allineamento dei numeri dell’indice si ottiene generalmente attraverso l’uso di tabulazioni, grazie alle quali è possibile definire posizioni fisse orizzontali che i numeri possono occupare nella pagina. Se stai utilizzando Microsoft Word, il processo di creazione e formattazione dell’indice può essere affrontato attraverso i seguenti passaggi.
Dopo aver inserito tutti i marcatori di indice che desideri nel tuo documento, selezionando le parole o le frasi e usando la funzionalità di inserimento degli indici, si procede generalmente alla generazione dell’indice. Quest’ultimo solitamente eredita la formattazione definita in uno stile di indice predefinito del programma, ma può richiedere delle aggiustamenti per rispecchiare le tue esigenze specifiche.
Per allineare i numeri dell’indice, il primo passo consiste nel posizionarsi all’interno dell’indice generato, dove puoi visualizzare gli elenchi della tua documentazione con i corrispettivi numeri di pagina. Qui, bisogna assicurarsi che la visualizzazione delle tabulazioni sia attiva, ciò sarà utile per vedere dove sono posizionati i tab nel tuo indice.
Subito dopo, è necessario entrare nelle impostazioni dei tabulazioni. Ciò si può fare in diversi modi: uno è cliccare sul righello orizzontale nel punto dove desideri posizionare il tabulatore destro se non è già presente; un altro è selezionare il testo dell’indice, fare clic destro, scegliere ‘Paragrafo’ e poi navigare nella scheda ‘Tabulazioni’.
Nella finestra delle ‘Tabulazioni’, dovresti impostare un nuovo tabulatore allineato a destra. Questo significa che dovrai impostare un punto sul righello corrispondente al margine destro del tuo testo o alla posizione in cui desideri che i numeri dell’indice siano allineati. Inoltre, in questa stessa finestra, potrai scegliere l’opzione dei ‘puntini di riempimento’ (o leader), che solitamente si seleziona per aiutare a guidare visivamente l’occhio dalla voce dell’indice al numero di pagina.
Una volta stabiliti i tabulatori e i leader, confermando e chiudendo la finestra delle tabulazioni, il tuo indice dovrebbe riflettere le modifiche e mostrare tutti i numeri di pagina correttamente allineati. Se alcuni numeri non sono allineati come desiderato, potrebbe essere necessario selezionare manualmente il testo e premere il tasto Tab dove necessario per assicurare che il testo si allinei al tabulatore a destra.
Tra le opzioni avanzate, Word consente anche di allineare i numeri per gruppi di livelli dell’indice, dando così maggiore dettaglio al layout dei numeri di pagina e creando differenziazioni per le varie sezioni o capitoli del documento. Questo può essere fatto accedendo alle proprietà dello stile di indice e modificando la configurazione delle tabulazioni per ogni livello.
Infine, una volta allineati i numeri, è sempre un’ottima pratica rivedere l’indice per accertarsi che tutte le voci siano uniformi e che l’allineamento sia visivamente chiaro e professionale, poiché un indice ben organizzato è fondamentale per l’usabilità del documento.
Altre Cose da Sapere
Domanda 1: Come si crea un indice in Word?
Risposta: Per creare un indice in Word, segui questi passaggi:
1. Posiziona il cursore nel punto del documento in cui desideri inserire l’indice.
2. Vai alla scheda “Riferimenti” sulla barra multifunzione.
3. Clicca su “Indice” poi scegli uno stile predefinito o “Indice personalizzato” per maggiori opzioni di personalizzazione.
4. Aggiungi le voci di indice nel tuo documento usando il pulsante “Segna voce” all’interno della scheda “Riferimenti”.
5. Una volta completato, ritorna all’indice e clicca su “Aggiorna indice” per riflettere tutte le voci aggiunte.
Domanda 2: Come posso allineare i numeri di pagina nell’indice?
Risposta: Allineare i numeri di pagina nell’indice in Word può essere fatto seguendo questi passaggi:
1. Clicca sull’indice presente nel tuo documento per selezionarlo.
2. Vai alla scheda “Riferimenti” e seleziona “Indice”, poi “Indice personalizzato”.
3. Nella finestra di dialogo che appare, apri la scheda “Impostazioni”.
4. Qui, sotto la sezione “Formato” assicurati che “Allinea numeri di pagina” sia impostato su “A destra”. Questo allineerà i numeri di pagina all’estrema destra.
5. Clicca “OK” per applicare le modifiche.
Domanda 3: Posso modificare lo stile dei numeri di pagina nell’indice?
Risposta: Sì, è possibile modificare lo stile dei numeri di pagina nell’indice in Word:
1. Clicca sulla voce dell’indice per selezionarla.
2. Apri la scheda “Riferimenti” e clicca su “Indice”, poi “Indice personalizzato”.
3. Clicca sul bottone “Modifica” nella sezione “Stili”.
4. Seleziona lo stile desiderato dall’elenco o personalizza uno stile esistente.
5. Applica le modifiche cliccando “OK”.
Domanda 4: Cosa faccio se i numeri di pagina non sono allineati correttamente?
Risposta: Se i numeri di pagina non sono allineati correttamente nell’indice, puoi provare a:
1. Selezionare l’indice e accedere a “Indice” -> “Indice personalizzato” nella scheda “Riferimenti”.
2. Assicurati che la casella “Allinea numeri di pagina” sia impostata su “A destra”.
3. Se il problema persiste, può essere necessario controllare i tabulatori. Fai clic destro sull’indice e seleziona “Paragrafo”, poi vai alla scheda “Tabulazioni” e imposta un tabulatore destro nella posizione desiderata.
4. Puoi anche verificare che non ci siano spazi aggiuntivi dopo le voci di indice o caratteri di tabulazione inconsistenti.
5. Dopo apportare le modifiche necessarie, seleziona “OK” per confermare e aggiorna l’indice.
Domanda 5: È possibile automatizzare il processo di allineamento dei numeri dell’indice per i documenti futuri?
Risposta: Sì, è possibile impostare uno stile di indice predefinito che includa l’allineamento dei numeri di pagina per l’uso in documenti futuri:
1. Crea o modifica un indice come desiderato, compreso l’allineamento dei numeri di pagina.
2. Seleziona l’indice e vai alla scheda “Riferimenti”, quindi “Indice” e “Salva selezione in Galleria di indici”.
3. Assegna un nome allo stile di indice e salva le impostazioni.
4. La prossima volta che crei un documento, potrai semplicemente inserire lo stile di indice salvato dalla “Galleria” per applicare automaticamente le preferenze di allineamento dei numeri.